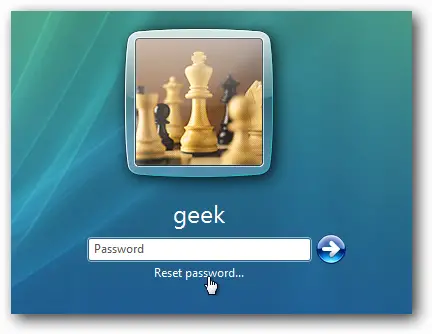
I have made a reputation for myself in that I tend to forget my passwords. It’s not something to be proud of, for sure, and I still cannot live down the instance when I had just gotten my first MacBook. I set a user password, only to have forgotten it right after restarting! For the life of me, I cannot explain how that happened, but you get the picture…Writing on more blogs than I can count on one hand and having to access even more password-protected sites, I am absolutely reliant on password management tools.
If you are anything like me, you would benefit from an efficient password management tool as well. There are many choices, and let me share five of the best password management tools with you.
Password Management Tools
LastPass
Recently, I changed laptops, and I got to appreciate LastPass more than I have ever had. Of all the password management tools out there, LastPass is the main one I use, and for good reason. It has a free version (there’s a premium one as well), and it serves personal use perfectly. With the browser plugin, you can automatically login to saved web sites, or you may opt to simply autofill the fields and manually click “sign in”. The important thing is that you will never have to remember another password again. Except for your LastPass password, obviously. Additionally, it can generate passwords for you whenever there is a need to do so.
1Password
1Password is my second choice when it comes to password management tools. It is similar to LastPass and has versions for Mac, Windows, iOS, and Android. Much like with LastPass, with 1Password, you really only have to remember one password: your master password. This means you can make it as secure and as “unrememberable” as you want. After all, how hard can it be to remember ONE password? ((I can probably tell you just how difficult that can be, but you know what I mean.)) The thing with 1Password is that it costs $49.99 (for the Mac version), but you can try it out for free for 30 days.
RoboForm Everywhere 7
RoboForm is one of the most powerful password management tools out there. It offers what the other password management tools offer – stored data can be accessed directly online, you can automatically login via their bookmarklet, and apps for various mobile platforms are available. In addition to these, RoboForm also has form-filling features, making your life even more convenient. For $19.95, this is not a bad option at all, especially given the fact that you can install the program on an unlimited number of PCs. The drawback? It is not as full-featured as the desktop version, which costs $29.95.
KeePass
KeePass is another free password management tool that you can use, and even better, it is open source certified, ensuring your security. The interface may not be as pretty as LastPass, but if you are not bothered with that detail (not everything needs to be pretty anyway, as long as it works!), then KeePass will do the job. It keeps a database of your passwords, which is also protected by one master password.
Kaspersky Password Manager 4
Kaspersky is one of the most trusted names in online security, and its password management tool does not disappoint as well. For $24.95, you have software that will automatically capture login credentials, multi-page logins, and manage application passwords as well. It can also generate secure passwords for you, and it has a USB portable edition. For all intents and purposes, Kaspersky Password Manager will be the only tool you’ll need. For a price.
The Bottom Line
From the get go, I have made my preference clear: LastPass, the free version, meets my needs perfectly. If you do not want to spend any money on a password management tool at the moment, then it is the perfect choice. However, if you have some cash to spare, then the premium version, or Kaspersky, will be my recommendation.
At the end of the day, however, I suggest that you try them out first and see which will suit you best. After all, “little things” such as design and ease of use will play a large role as well, and you will never really know unless you give it a go yourself.
Image via How To Geek