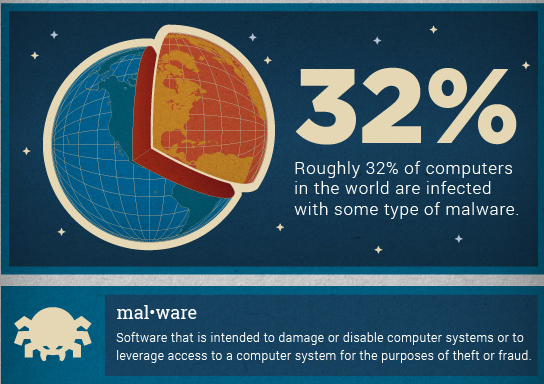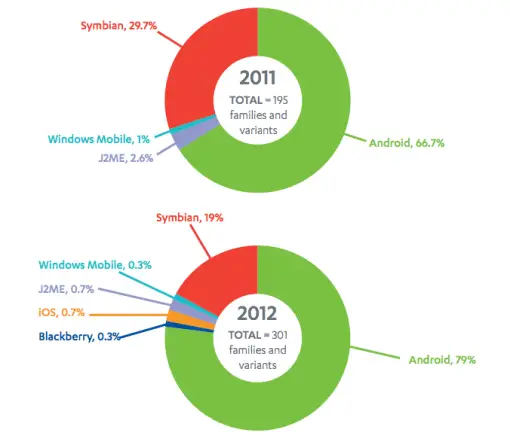This is the second post in my “Keeping Your Windows PC Clean” series. If you haven’t yet, check out my first post on using Windows Update.

Picture from Paul Holloway @ Flickr
I realize now that the first post may not have been one of the most exciting topics, but when talking about the more advanced elements of Windows troubleshooting I believe it’s important to have your basics covered. Today we’ll be moving on to the most common issues Windows users face: Malware.
What is Malware?
Malware is an umbrella term that includes such computing staples as viruses, trojans, and spyware. In terms of risk prevention, it’s best to keep all of the different sorts of malicious software in mind. Simply put, there’s more to worry about than spyware and viruses. You can read an exhaustively complete explanation of all the different types of malware at Wikipedia.
Here are a few steps you can take to hopefully prevent getting malware in the first place:
Pay Attention to What You’re Installing
Once you get used to installing Windows programs, the installation process tends to feel the same after a while. It’s often tempting to simply click Next until the installation is finished, blithely ignoring the options presented to you. While it may speed up the installation process, this also opens you up to unwittingly installing malware on your computer.
The solution to this is to simply pay attention and read everything you see during installation. While an antispyware program will save you if you install junk on your computer, it’s always better to avoid putting it there in the first place. Pay attention and you’ll notice far more software trying to sneak onto your system than you previously thought. Also, choose the “custom” installation option if possible to see exactly what the software is putting on your system.
Some examples of malware include the software that tries to sneak into your system when you install the Weatherbug application (just stay away from that entirely), and the variety of junk you’re presented with when installing RealPlayer.
Take note: This isn’t just good practice for preventing malware, it also prevents tons of legitimate software which I find wholly unnecessary. These sorts of things won’t actively harm your computer, but pile enough of them on and you’re bound to notice a performance decrease. Some examples of this includes the auto-updating features of Quicktime and the Google Applications, as well as anything that masquerades as a “helper application” in your system tray.
Be Wary When Using Downloaded Files
Semi-related to the topic above, you should also pay attention to the files you download from the web and P2P applications. If possible, make sure the files you’re downloading are “clean” (checking comments usually helps with this, if they’re available), and don’t contain any strange executables. Things to look out for include random .exe and .dat files when you only expected to find music.
If you have antivirus software (which will be covered soon in this series), you can scan the files you download to make sure they’re not harboring malware. This is a last resort method of course, and the best course of action is not to download anything from sketchy pirate sites at all.
Use Firefox and Internet Explorer 7
Anecdotally, I would guesstimate that around 80% of malware that the average user installs comes from Internet Explorer 6. It’s no big secret that IE6 was one of the biggest security holes in Windows XP. This had to do mainly because of the way IE6 was integrated into XP. The tight integration was seemingly a good idea to Microsoft for development reasons, but in reality it opened up some gaping security holes.
After Service Pack 2 for XP was released, IE became a bit more bearable with a few security upgrades. Then came Internet Explorer 7 which offered greatly improved security (especially for Vista users), but unfortunately still couldn’t compare much to Firefox.
My advice for this section boils down to this: Use the latest version of Firefox for your primary web browsing, but also make sure to have Internet Explorer 7 installed because you need to have some version of IE installed. You might as well have the most secure version. (Of course if you followed my advice from the first column, you’d already be covered.)
Coming Up Next Time
The next article in this series will cover what you need to do to remove malware from your system. I didn’t include it in this one because it’s honestly a very different topic, and if you followed my advice in this section to heart you may never actually need to remove any malware 😉
Also, I realize that everyone has their own theories when it comes to computer maintenance, so I welcome you to offer your suggestions for avoiding malware in the comments.